
- #How to do presets on lightroom how to
- #How to do presets on lightroom install
- #How to do presets on lightroom update
- #How to do presets on lightroom skin
- #How to do presets on lightroom full
#How to do presets on lightroom install
These installers should be able to install presets correctly for both Lightroom Classic and Lightroom CC.
#How to do presets on lightroom how to
You can find up-to-date instructions for how to install Visual Flow Presets here for Lightroom Classic and ACR and here for Lightroom (Non-Classic) Desktop and Mobile.
#How to do presets on lightroom update
(If that changes in the future, we’ll update this article!) A Lightroom Preset Installer?įirst and foremost, if you purchased presets from somewhere (such as Visual Flow’s preset packs, created by DVLOP), then you may not have to worry about the confusing task of finding the right folders and copying your presets at all! The presets come with an installer that automatically puts the presets in the right place. The newer cloud-based version of Lightroom, Creative Cloud, does not (yet) have an option for Local Adjustment Presets. Unfortunately, this second type of preset, brushes, can only be used in Lightroom Classic. However, there are also two kinds of presets: global presets, which affect your entire image, and brush presets or Local Adjustment presets, which are designed to be used as brushes for things like burning & dodging or retouching. Thankfully, both versions of Lightroom can use presets! Technically, both versions of Lightroom are included in a Creative Cloud subscription. Adobe Lightroom “Classic” Adobe Lightroom “Creative Cloud”įirst, let’s remember that there are currently two different versions of Lightroom: “Classic” and “Creative Cloud” (or CC). Now, it has gotten a little bit easier, thankfully! To clear up the confusion, we’ve created this complete, 2020 up-to-date guide for installing presets in Lightroom Classic and Lightroom CC (Creative Cloud). With Adobe Lightroom, installing presets correctly used to be very complicated. Below is a short video showing how to do the steps explained above, along with a few tips for using brushes.How To Install Presets In Lightroom Classic Smoothing skin is an easy change to make, thanks to the Pretty Presets Lightroom Portrait Brushes. You can continue on with your editing or export the image if you're finished. Once you're finished editing with the brushes, click Done in the bottom right corner, below the image. Just change your brush to the Erase brush and then brush over that particular area.
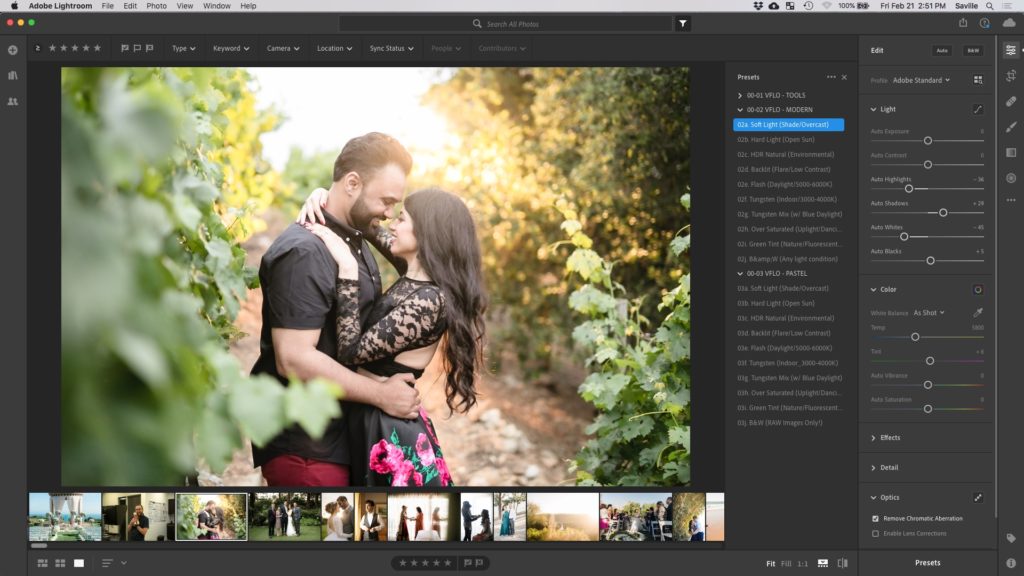
If you brush an area you did not mean to brush over, you don't need to delete and start over. If it's distracting to you, it can be turned off at the bottom of the image (there's an arrow pointing to it in the image above). This is your "mask," and it's only there to show you where you already brushed. You may or may not see a red color on the area you brush over. When it goes back to black and white, it will be active again. If you wish to go back to that pin/change and want to alter something, just click the pin. Once you start a new pin click "done" at the bottom of the image, the pin will turn all white. You can make your brush bigger or smaller with the bracket keys on your keyboard, or by using the scroll wheel on your mouse. That means make the brush large enough to cover the area quickly. Make sure you use a brush size that suits the job. A pin will be anchored down wherever you start brushing.
#How to do presets on lightroom skin
Now start brushing over the skin on your photo. So, if you have a brush with a strong effect, you can reduce the flow so that not as much of the effect is applied to your image.
#How to do presets on lightroom full
When the flow is reduced, the full strength of the brush does not show through. when you click and move the mouse over an area). Tip: You do NOT want the skin to be over-smooth because then they can look like plastic and that is not a good thing.įor those who don't know, flow is how much of the brush effect that you see with each stroke (i.e. This brush is fairly strong, so the smoothing effect may be too much if your subject is young, so you can reduce the flow a bit. Select the Skin Smooth brush and select your flow.
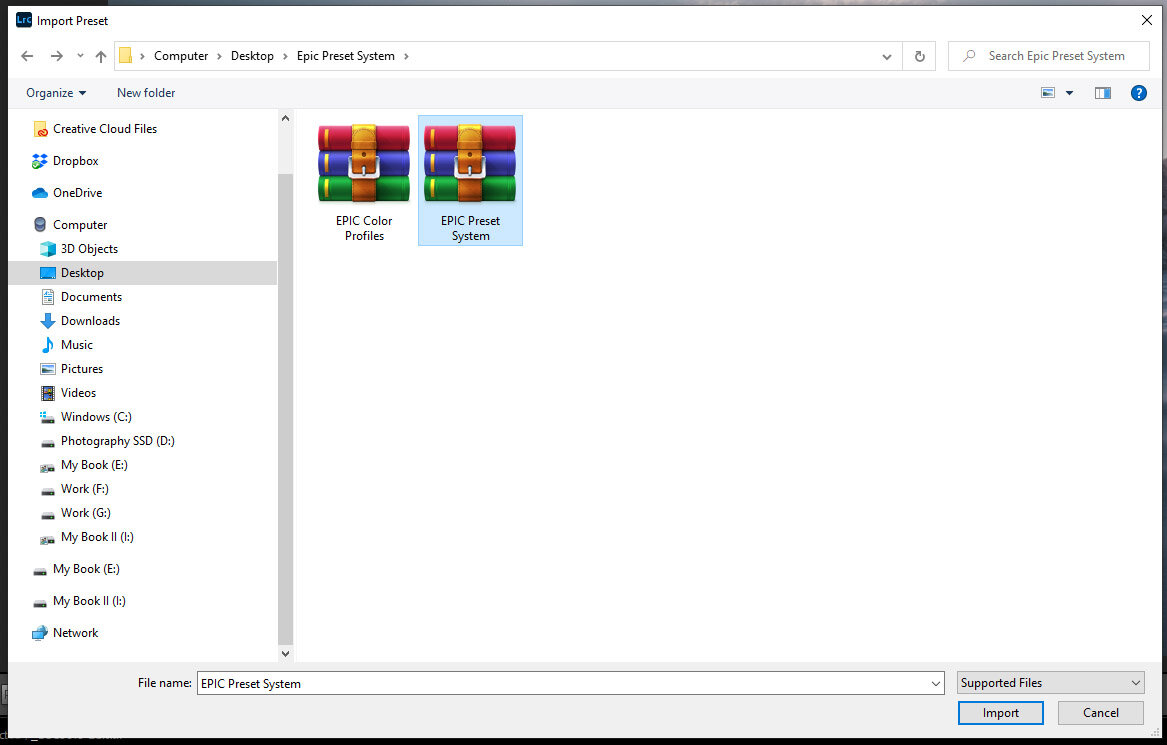
Exposure can be easily fixed with the Add Light brush. If the skin is underexposed then blemishes, wrinkles, etc. Move your mouse down the list to see all the brush names and click on Skin Smooth when you see it.īefore you smooth skin, you should first make sure to brighten your subject, if needed. Click there and the brush menu list will drop down. It may say "Exposure," or "Contrast," etc.
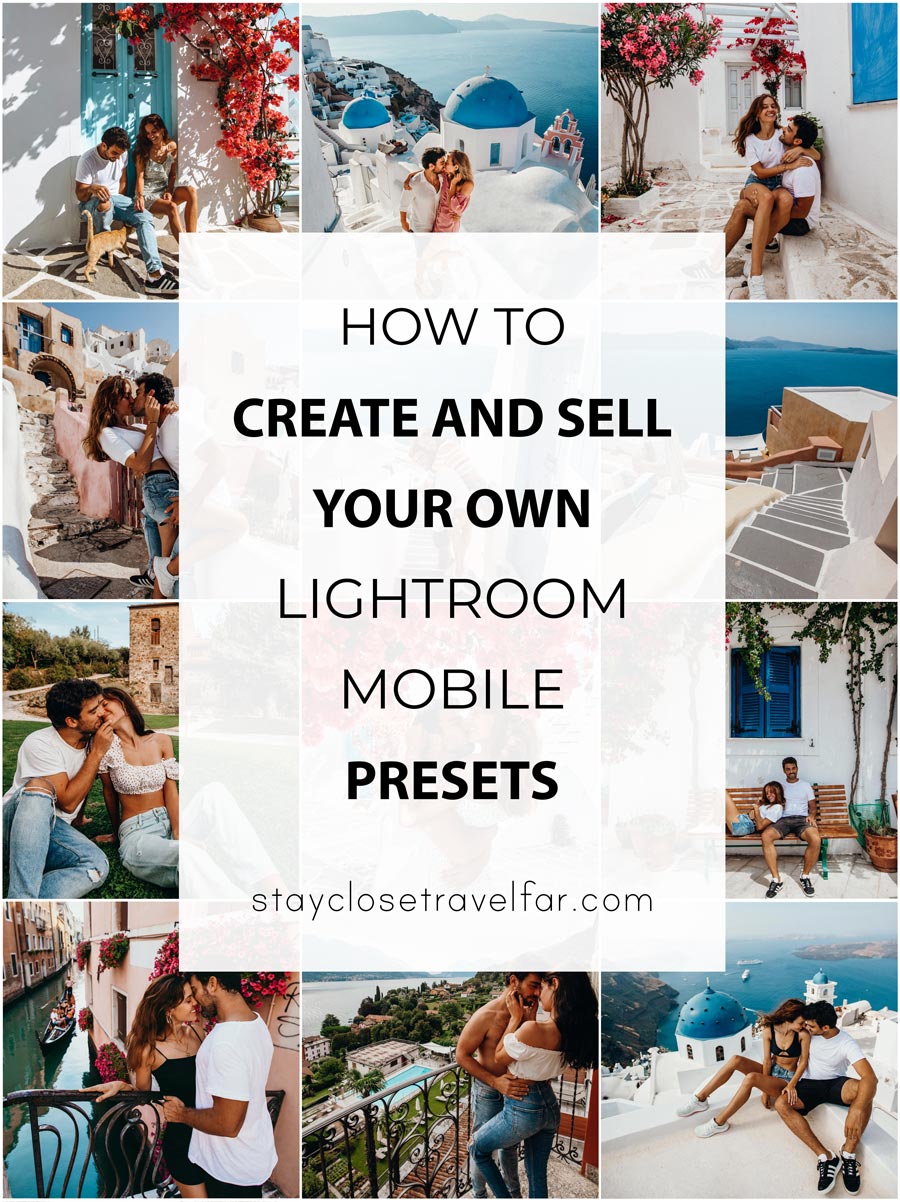
If you are new to Lightroom brushes, once the brushes are installed, to access them, just click on the brush icon below the histogram, then click where the second arrow is pointing to in the image below. Today, we are talking about smoothing skin in Lightroom using the Skin Smooth Brush from the Perfect Portrait Brush Collection.


 0 kommentar(er)
0 kommentar(er)
